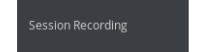
Section 1. Deploying Session Recording
To be able to deploy the Session Recording solution you need to have the following packages installed: tlog, SSSD, cockpit-session-recording.
Note that session recording doesn’t work for graphical desktop sessions or Cockpit terminal sessions.
Step 1.1: Pre-Requisites
In order to work with session recording, your system will need to have the following installed:
-
tlog
-
SSSD (System Security Services Deamon)
-
cockpit-session-recording
For this workshop/lab the environment is already configured to have tlog and SSSD installed, but if you were to install these prerequisites yourself, you would run sudo yum install -y tlog cockpit-session-recording systemd-journal-remote
In RHEL 8, software installation is enabled by the new version of the YUM tool (YUM v4), which is based on DNF technology. We use the yum command in all of today’s documentation, but welcome you to start getting used to typing dnf instead. Read more here: Managing software packages
|
Step 1.2: Configuring the recorded users or user groups with SSSD from web UI
Specify recorded users or user groups using SSSD by listing them directly in the RHEL 8 web console.
Step 1.2.1: Go to the Session Recording page in the menu on the left of the interface.
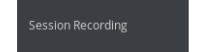
Step 1.2.2: Click on the gear button in the right top corner.
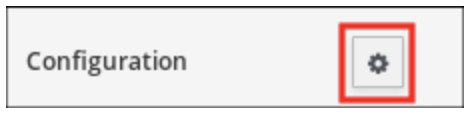
Step 1.2.3: Set your parameters in the SSSD Configuration table.
There are 2 configuration panes, a General and another for SSSD; scroll down if you don’t see the SSSD pane.
To keep things simple, choose the All option in the Scope pull-down menu of the SSSD pane, as shown below. Optionally choosing Some will allow you to provide comma-separated lists of users and groups whose terminal sessions should be recorded.
Be sure to click Save after making a selection.
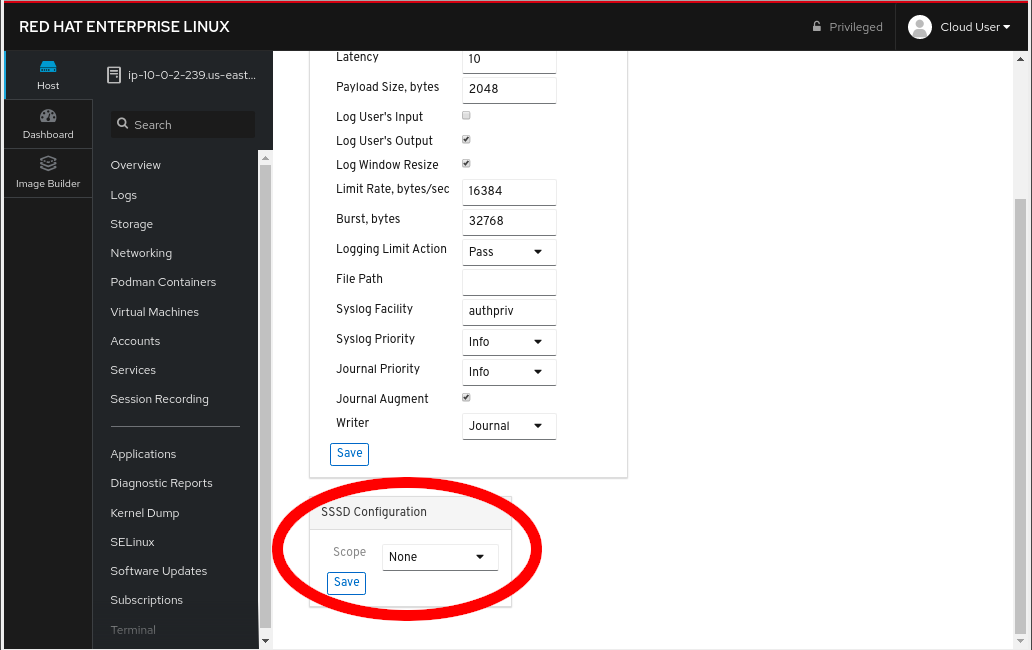
Step 1.3: Test Session Recording
Let’s create a sample log. SSH back into your server and see what has changed:
ssh localhostYou should see a banner that says "ATTENTION! Your session is being recorded!"
-
Enter a few commands. For this demo, we’ll do
uptime,ls -l,df -handhostname
uptime
ls -l
df -h
hostname-
Exit the shell
exitSection 2. Playing Back Recorded Sessions
There are two possibilities for replaying recorded sessions.
The first option is to manage your recorded sessions from the RHEL 8 web console, which we will use for this lab.
You can also use the tlog-play utility to play back recorded sessions on the command line.
Step 2.1 Playback with the web console
The RHEL 8 web console has an interface that could be used to manage recorded sessions. You can choose the session you want to review directly from the Session Recording page, where the list of your recorded sessions are. You might have to reload that page.
Example 2.1: Example list of recorded sessions
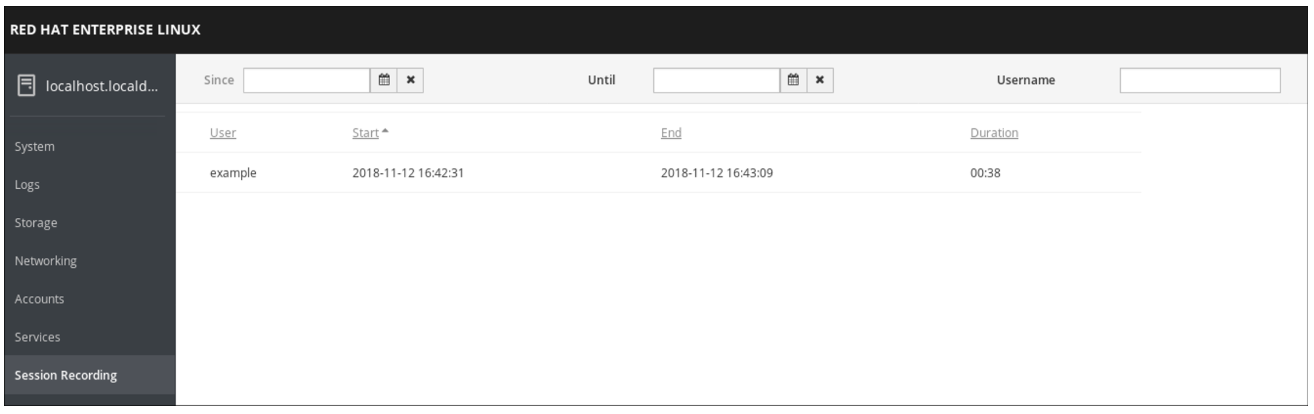
Click on one of the sessions and you are presented with a player to view the recording in as shown:
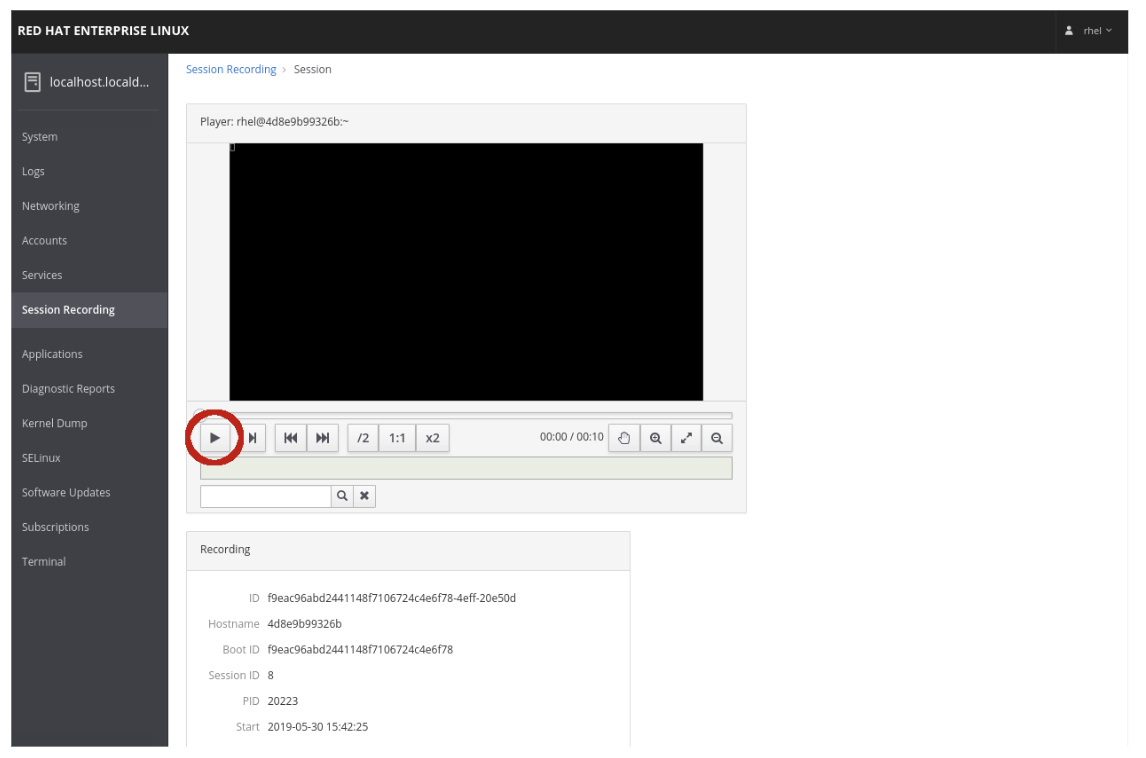
Workshop Details
| Domain |

|
|
| Workshop | ||
| Student ID |