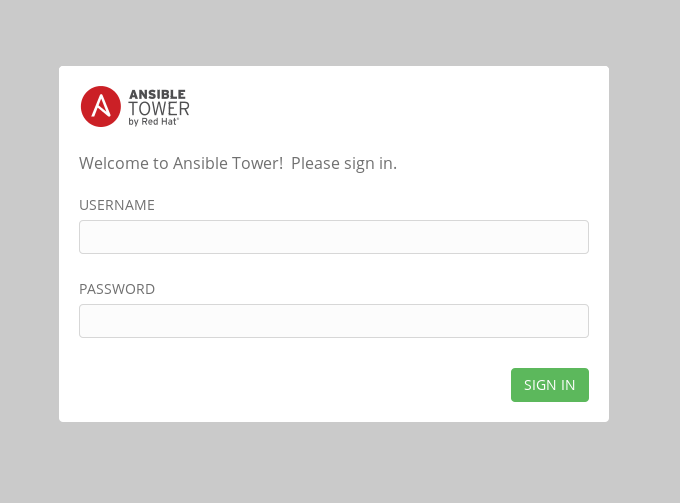
Exercise Description
In this exercise, we are going to configure Tower so that we can run a playbook.
| There are a number of constructs in the Ansible Tower UI that enable multi-tenancy, notifications, scheduling, etc. However, we are only going to focus on a few of the key concepts required for this workshop today. |
-
Credentials
-
Projects
-
Inventory
-
Job Template
Section 1: Logging into Ansible Tower and installing the license key
To log in, use the username admin and the password ansibleWS.
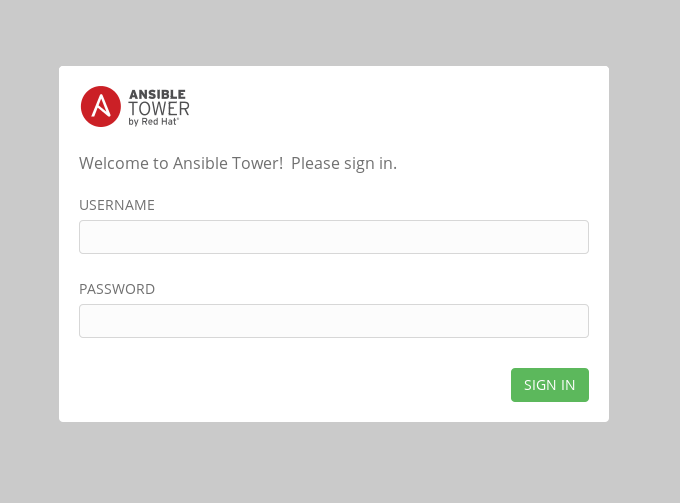
As soon as you login, you will prompted to request a license or browse for an existing license file
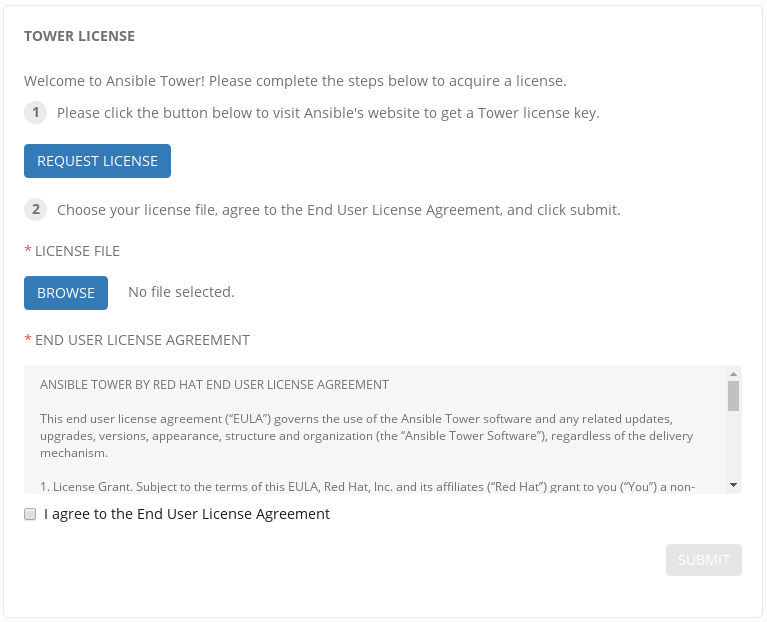
Step 2: Request workshop license
In a separate browser tab, browse to https://www.ansible.com/workshop-license to request a workshop license.
Step 3: Upload Ansible Tower workshop license
Back in the Ansible Tower UI, choose BROWSE ![]() and upload your recently downloaded license file into Ansible Tower.
and upload your recently downloaded license file into Ansible Tower.
Step 4: Accept license agreement
Select "I agree to the End User License Agreement".
Step 5: Submit
Click on SUBMIT ![]()
Section 2: Creating a Credential
Credentials are utilized by Tower for authentication when launching jobs against machines, synchronizing with inventory sources, and importing project content from a version control system.
There are many types of credentials including machine, network, and various cloud providers. In this workshop, we are using a machine credential.
Step 1: Select Settings
Select Ansible Tower Settings (gear icon). ![]()
Step 2: Select Credentials
Select CREDENTIALS ![]()
Step 3: Select Add
Select ADD ![]()
Step 4: Complete the Ansible Tower Credentials form
Complete the form, using the following entries and your private Ansible Tower SSH key. When you paste the key in the PRIVATE KEY field, make sure to include the -----BEGIN RSA PRIVATE KEY----- and -----BEGIN RSA PRIVATE KEY----- lines.
cat ~/.ssh/example-tower
NAME |
Ansible Workshop Credential |
DESCRIPTION |
Machine credential for run job templates during workshop |
ORGANIZATION |
Default |
TYPE |
Machine |
USERNAME |
azure-user |
PRIVILEGE ESCALATION |
Sudo |
PRIVATE KEY |
paste in secret key |
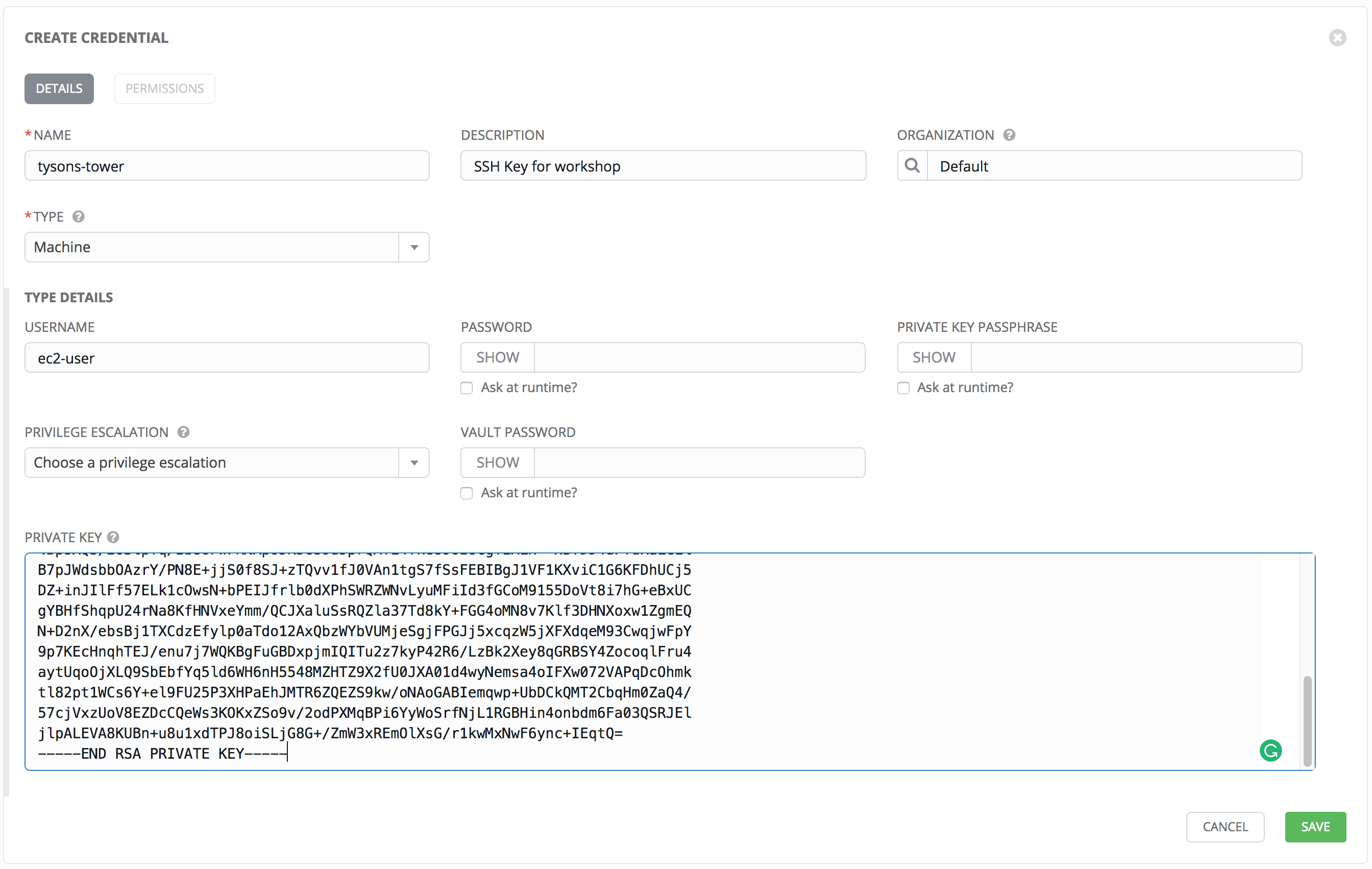
Step 5: Save
Select SAVE ![]()
Section 3: Creating a Project
A Project is a logical collection of Ansible playbooks, represented in Tower. You can manage playbooks and playbook directories, by either placing them manually under the Project Base Path on your Tower server, or by placing your playbooks into a source code management (SCM) system supported by Tower, including Git, Subversion, and Mercurial.
Step 1: Open a new project
Click on PROJECTS ![]()
Step 2: Add the project
Select ADD ![]()
Step 3: Complete the Project form
Complete the form using the following entries:
NAME |
Ansible Workshop Project |
DESCRIPTION |
workshop playbooks |
ORGANIZATION |
Default |
SCM TYPE |
Git |
SCM URL |
|
SCM BRANCH |
|
SCM UPDATE OPTIONS |
|
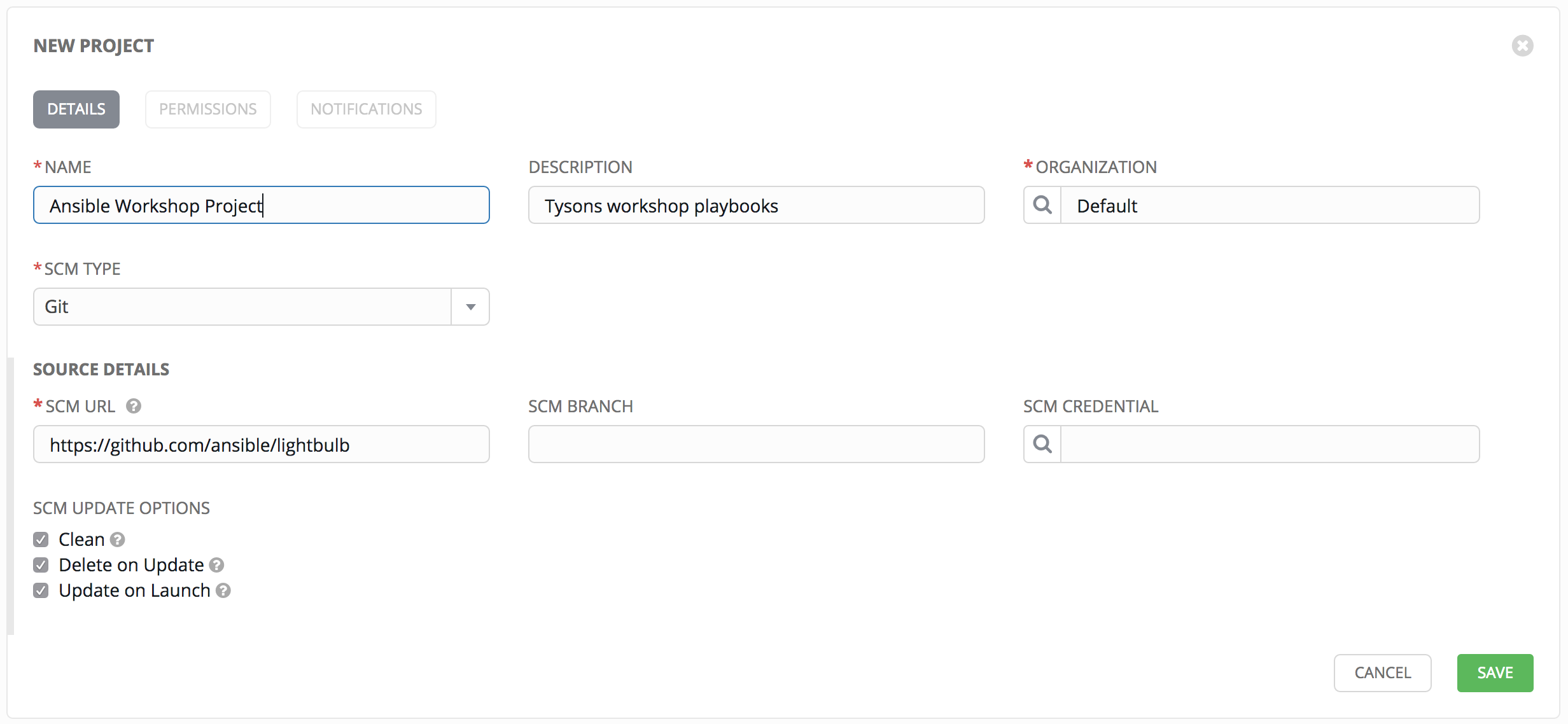
Step 4: Save
Select SAVE ![]()
Section 4: Creating an Inventory
An inventory is a collection of hosts, against which jobs may be launched. Inventories are divided into groups and these groups contain the actual hosts.
Groups may be sourced manually, by entering host names into Ansible Tower, or from one of Ansible Tower’s supported cloud providers.
An Inventory can also be imported into Ansible Tower using the tower-manage command. This is how we are going to add an inventory for this workshop.
Step 1: Navigate to Inventories main link
Click on INVENTORIES ![]()
Step 2: Add a new inventory
Select ADD ![]()
Step 3: Complete the Inventory form
Complete the form using the following entries
NAME |
Ansible Workshop Inventory |
DESCRIPTION |
workshop hosts |
ORGANIZATION |
Default |
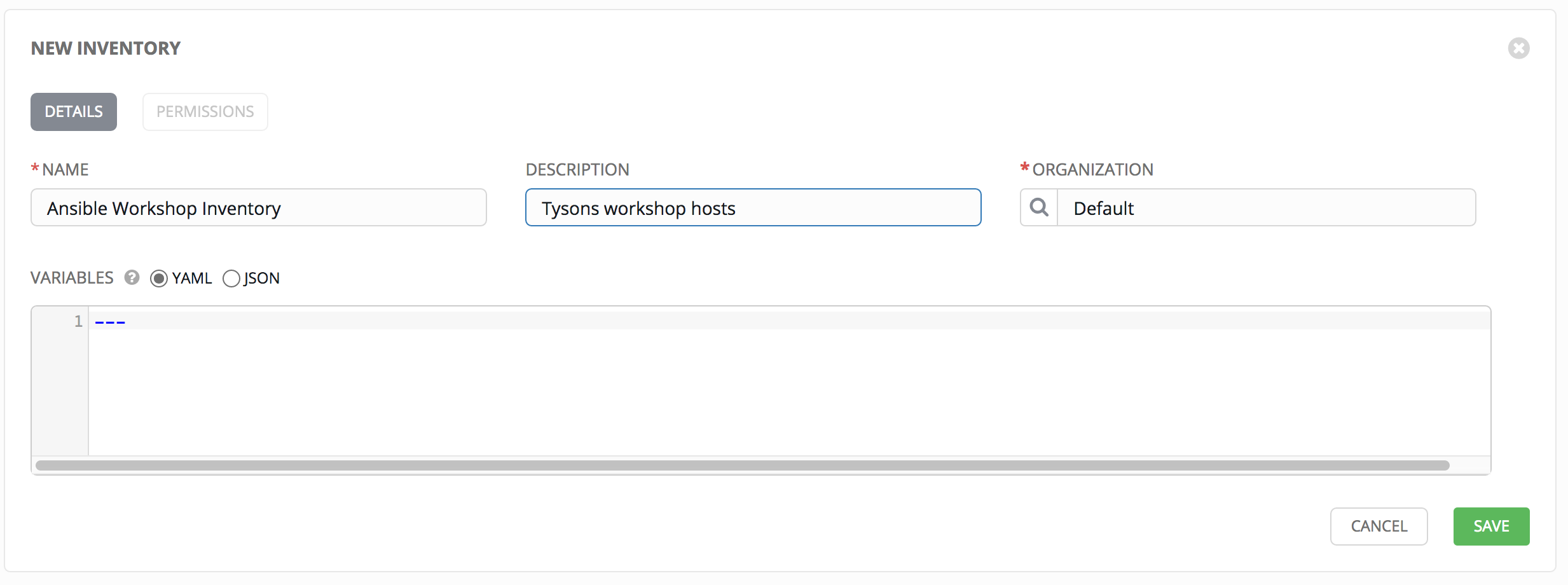
Step 4: Save
Select SAVE ![]()
Step 5: Log in to the control node
Using ssh, login to your control node, if by any chance you closed the wetty browser window. Remember to replace workshopname with your workshop name, and # with your student number.
https://example-tower0.example.redhatgov.io:8888/wetty/ssh/azure-userStep 6: Import an existing inventory
Use the tower-manage command to import an existing inventory. (Be sure to replace <username> with your actual username)
sudo tower-manage inventory_import --source=/home/azure-user/hosts --inventory-name="Ansible Workshop Inventory"
You should see output similar to the following:

Feel free to browse your inventory in Ansible Tower, by selecting Hosts.
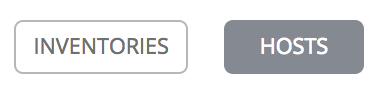 You should now notice that the inventory has been populated with each each of hosts and corresponding inventory.
You should now notice that the inventory has been populated with each each of hosts and corresponding inventory.
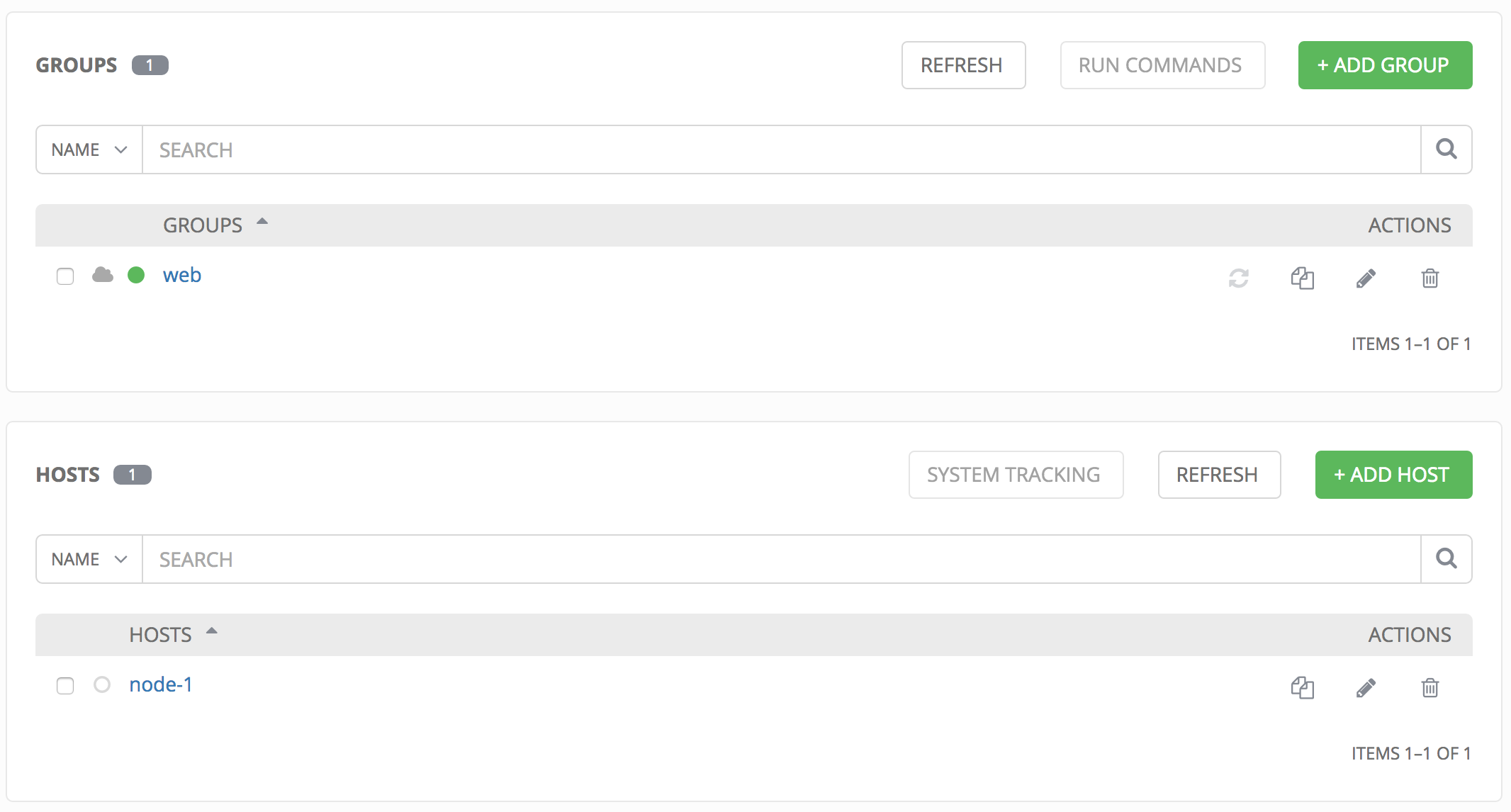
End Result
At this point, we are working with our basic configuration of Ansible Tower. In Exercise 2.2, we will be solely focused on creating and running a job template so you can see Tower in action.
Workshop Details
|
|
|
|
| Domain: |

|
|
| Workshop Name: | ||
| Region: | ||
| User ID: |